ウルトラゲームコントローラー!
シューティングゲームが強くなるコントローラー見つけた!
Victrix Gambitデュアルコアトーナメントコントローラー

某有名YouTuberさんが紹介していたので気になってポチってみたのですが
価格は現在¥16,000ー(税込み)Amazon でした
発売当初はもっと安かったみたいなんですが
今はこの値段でした、他で見つけられなかったので仕方がないです
私はPCゲームをコントローラーでプレイする派です
理由は『マウスとキーボードが上手く使いこなせないから』です
よくやるゲームは
ディビジョン、ディビジョン2、ウォッチドックスレギオン
などのTPSゲームが多いです
FPSゲームも少しはトライしたのですが
どうも画角がイマイチしっくりこなくて
たまに、気が向いたら、まれに、ときどき、
勇気を持ってトライすることもありますが
やっぱTPSが好きですね
特にディビジョン2は日課のようにやっています
で、
今までいろいろコントローラーにはこだわって
とっかえひっかえやってきたのですが
使いやすくなったと感じる事はありましたが
コントローラーを変えて強くなったと思えたのは
今回のこの
Victrix Gambitデュアルコアトーナメントコントローラーが
初めてです
理由はその反応速度
遅延が少ないのです
デジタル入力レイテンシー
1.38 ms
アナログ入力レイテンシー
2.51 ms
正直これがどんな効果があるのか私には理解できていませんでした
が、
ゲームをプレイして感じたことは
恐ろしくエイムがしやすいことです
遠くの豆粒みたいな敵にエイムしても微動だにしませんし
リコイル制御も楽、自分が上手くなったような錯覚に陥ります
スティックのデッドゾーンを0に設定しても勝手に動いたりずれたりしません
それでいて少しでもスティックを倒せば即座に反応してくれます
ほんの気持ち程度の操作でもそれが反映されるのです
これは正直言って快感です
ここまで弾が当たるとゲームが楽しくなります
特にディビジョン2は敵が討たれた瞬間からフニャフニャ動き始めるので
当て続けることが面倒なのですが
このコントローラーを使えばそれにも当てることが出来ます
ボタン反応もxBox系ではありますが秀逸です
今まで何回か押し直しのような操作をしてきたのですが
一回のボタン操作で確実に動作するのも快感です
そうなると
的に弾を当てて自分はよけられると言う
希な動作も可能になりますので
総じて強くなったと感じるのです
ま、実際は何ら実力の向上はないのですけどね
コントローラーを変えてやったらグダグダでしたから
ですが
このコントローラーもいただけない点というか
致命的に使いにくい点があります
それが背面パドルです
背面パドルの配置が悪いです
背面パドルには最大で4つのボタン操作を割り振ることが出来ますが
問題はその位置です
xBox系のエリートコントローラー2もそうですが
背面パドルがグリップ部分に大きき張り出してきています

私は通常グリップ部分を薬指と小指で握ります
xBox系の背面パドルはこの握りの薬指の位置に
下側のパドルがドンピシャで配置されているのです
もちろんこれは薬指でパドルを操作しやすいように
設計して配置したのでしょう
お陰でグリップを握る指は小指だけになりますよね
特に戦闘時
トリガーを引いている間は結構力が入ってしまうのですが
それを支えるのが小指だけになって
しかも構造上小指の腹で支えるのではなくて
少し横から支える状態になりますから
結果小指の第二関節の内側がやたら痛くなるのです
支えづらい状況でなので
ついつい薬指でパドルを握ってしまう事もしばしば
そうなると当たり前ですが誤動作しますよね
パドル設定で無効に出来れば良いのですが
その方法がわかりません・・・
物理的に配置換えされて改良版が発売されると
買い換えないといけなくなるから
出来れば無効化くらいの変更を
お願いしたいです
その後の調査でこれを無効化する方法が当たり前にありました
すごく簡単で、ゲームをプレイ中でも設定変更可能な程です
やり方は
ボディの真ん中最下部にある機能ボタンというボタンを押しながら
設定したい背面パドルを押してインジケーターが点滅すると
次にその背面パドルを2度押しすると、そのパドル位置だけを
無効化することが出来ます
この2度押しの代わりに割り当てたいボタンを押すと
そのボタン操作が割り当てられます
ほんと簡単で、パドルの設定だけですが
プレイ中に変更できるので便利です
あとは持ち方を工夫するかですが
それはマウスとキーボードを使ってゲームする
との同じくらい慣れないものなのです
とは言え
このエイム力と反応の良さは格別です
ちなみに
歴代のコントローラーはこんな感じです

左から
スカフバンテイジ→xBoxエリートコントローラー2→Victrix Gambitコントローラー
↓
アストロ C40
これ以外にスカフインパクトも使っていたのですが
USBのソケットがおかしくなって充電しなくなったので
物理的に使用不能になってしまっています
修理しようと分解にかかって
特殊ネジの取り外しに
手こずったまま
放置しています
どれも
いわゆるプロコンと言われるコントローラーで
値段も恐ろしく高いものもあります
総じて評価をするなら
スカフなどのPS系のコントローラーはスティック操作に難があり

xBox系のコントローラーはボタン操作に難があります

どちらもメンテナンスである程度は改善されますし
決定的な不具合があるわけではありません
アストロC40は

各操作ユニットを取り替えられたり配置換えできる面白システムでしたが
スティック動作が大きくずれ始めて
ひどいドリフト状態でどうしようもなくなって
一時は諦めかけていたのですが
これもスティック部分の清掃メンテで
普通に使えるようになりました
スティックの反応はPS系よりリニアですし
xBoxよりボタン反応はまともです
ただアストロC40だけ背面パドルが2個だけです

操作性は良いです
プロコンの特徴である背面パドルはこんな感じ

スカフは背面パドルが4つあって
そのどれもがギリギリグリップ部分にかからないところに配置されています

問題はxBox系のこのふたつ

エリートコントローラー2は
背面パドルは4個ついていますが基本的に取り外し可能ですし
面白いのはパドルのスティックを反対につけても反応するので
操作しやすいレイアウトを自分なりに工夫することが可能です

パドルスティックも小さいものに変えて使っています
こうすることでどうにかグリップすることが出来るようになりました
Victrix Gambitデュアルコアトーナメントコントローラー
はこんな感じ

エリートコントローラー2と同様に
グリップ部分に完全にかかってきています
ちょうど薬指の部分がパドルの下側ボタンの位置に当たります
これを2つボタンのパドルと交換すると

少しでもグリップに力が入るとパドルを握ってしまいます
以上のように致命的な欠点を持ってはいますが
このコントローラーのリニア感と反応の良さは
他のコントローラーにはないものです
これまでエリートコントローラー2が本命でしたが
これからは
Victrix Gambitデュアルコアトーナメントコントローラー
が私のメインコントローラーになるのは間違いなさそうです
おそらくこの感覚は人気になると思いますし
そうなるときっとこの欠点も克服したものが
発売されるようになると思います
もう少し待てば完璧なコントローラーが手に入るのではないのかと思います
なので
皆さんはもう少し待って完璧なコントローラーを手に入れて下さい
その間に私はこのコントローラーをどうにか使いこなして
一人勝ちを欲しいままにさせていただきます
というわけで今回はみんなが待ってる間に
おらだけウハウハすっぞ!おらぁ!
今どうしても気になって仕方のないキーボード
先日からキーボードを買いっぱなしです。
つい先日今使っているエレコムのキーボードに買い替えたばかりなのに、
キークロンのメカニカルキーボードに気がとられてそれも寸止めが効かず注文。
しかしながら世知辛い世の中の洗礼を受けて
遠隔地配送の地域だとかなんだとかまるで〇欺のような輸送システムのお陰で
追加料金を先日やっとの思いで支払ったものの、
なんだかんだ言っても5日~7日の時間がかかると言われ、
おそらく輸送時間の話であろうと思われますが、
いまだ『発送しましたよ』ってメールも届かず。
おそらく奴らの事だからまだその5日~7日のカウントダウンは始まっていないのだろうと思います。
こういう日程とか時間とかの概念は日本人とその他の国々の方々との間には大きな意識の隔たりがあるものと思われます。
我々日本人が世界の方々とうまくやっていくコツとしては、
できるだけこの時間の概念を相手に押し付けないようにすることでしょうね。
決して、『さぼってっから遅くなってんだバーカ!真面目に働け!』なんてことを言っちゃダメなのです。
(気を付けてくださいね。これを日本人のわれわれが購入するには、50㌦の輸送費がかかりますから。20㌦なんて話は嘘ですから。)
そんなわけでこちらのキークロンのキーボードはまだまだ私の手には届きそうにもないのです。カッコいいんだけどね。残念だよね。

んで。
そして時々妙な動きをする。
何より省電力設定のお陰でちょっと時間を置くとキーボードの電源が切れて、
それが再度つながるまでにまたタイムロスがある。
考え事や資料を探してたりするとこのタイムロスに悩まされるのです。
しかも、キーがぐらぐらでタイプミスが連発。
文章打つのに今までの2倍はキーを打ってる感じです。
まぁ、でも¥2,000しないような価格を考えると
充分なコストパフォーマンスだとは思うのですけどね。

使って1週間程度なんですがそれでもキートップの文字印刷は数か所怪しくなってきてますね。大きさ的にはもう少し小さくあって欲しかったなぁって感じではありましたが、なにせ価格が小さいのでこれはこれでとても良いものだと思います。
キークロンの輸送費に6㌦足せば3台買えます。
そして、いま欲しいと思っていたのがこちら

PFUのハッピーハッキングキーボードです。
れっきとした日本の会社ですね。石川県と横浜に本社があるようです。
デザイン的には『ウ~ンどうでしょ』って感じてしまう貴兄もおられましょうが、
すべてが機能の為にデザインされ
無駄を剥ぎ取り
究極のミニマリスト精神
の結果のこの形なのです。
機能が作った造形なのだと思うと
なんかカッコよく見えて来ませんか?

そして大きさもとてもいい感じの大きさ。
ただ、武骨に真っ黒ってのがなんとなく引っかかっていまして。
まぁ商品名が”墨”ですから。
昇華印刷の文字なのでで消えにくいらしいのですが、
それにしても見えにくいって点は・・・・。
因みに製品ラインナップの中には無刻印のキートップもあります。
つまり見えにくいのが問題にならないくらい使い込めってことなのでしょうね。
今回はUSキー配列を選びました。
これがFnキーがshiftキーの横キー配列の右端にちょこっと鎮座しているのが
欲しかったのです。
このFnキーを押しながら矢印キーを操作するらしいのです。
これだとほぼホームポジションに手を置いたまま矢印キーの操作が可能です。
漢字変換の候補選びの度に矢印キーを押すために
ホームポジションから手を離していた今までとどう変わるのか
とても期待が膨らみます。
膨らむ個所はまだあります。
期待の事ですよ。
キャップスロックキーってめったに押すことが無いのにAキーの横にありますよね。
お陰で必要もないのにひらがな入力が解除されていたりして
『おりょ?』ってことになりがちでした。
これがこのキーボードではControlキーになっているのです。
キャップスロックキーはFn+Tabキーで打てるようです。
その他のキーも『キーマップ変更機能』で全てのキーが変更可能とか。
接続はUSBケーブルとBluetooth接続で切り替え可能。
打鍵感をべた褒めするレビュー続出の人気キーボードらしいです。
とこれほど完璧なこのHHKBなのですが、
唯一の欠点がその価格です。
消費税込みで¥35,200です。
ここのとろこキーボードとマウスの購入だけで
既に3万円以上を消費している身としては
このキーボードをポチる罪悪感がとてもワクワクして・・・・。
すでに、今回選んだなんて書いていますのでお判りでしょうが、
先ほどポチっとやってしまいました。
明日届くそうです。
キークロンより早く届くことになりますね。
ついでにカラーキートップセット(4個ほどのセット)と

このキートップセットの白も購入しました。
これは来週届く予定です。
かなり独創的なキーボードが完成するのではないかと
今からワックワクな期待値マックスっす。
日本のAmazonだからこの日に届けますよって予定が
違ってしまうことはまずないでしょうから、
来週のにはこのキーボードの完成形を見ることができるはずです。
と言うことで
散在しすぎてワクワクが止まんねぞ
オラ!
iPad Pro 第4世代 の使用感
Pad Proが第4世代に突入していたとは意識のかけらも無かったのですが。
どうらや12.9inだけのようです。11inの方は現在第2世代と記載されていますから。
最近では市販のキーボードやマウスも性能が良くなってきたので
わざわざ純正のお高いキーバードを購入しなくても
充分作業効率の良いものが手に入りますので重宝しています。
基本的にiPadはPC入力の補助に使用していますので
共通のキーボードやマウスが使えるのは大変ありがたい事ですね。
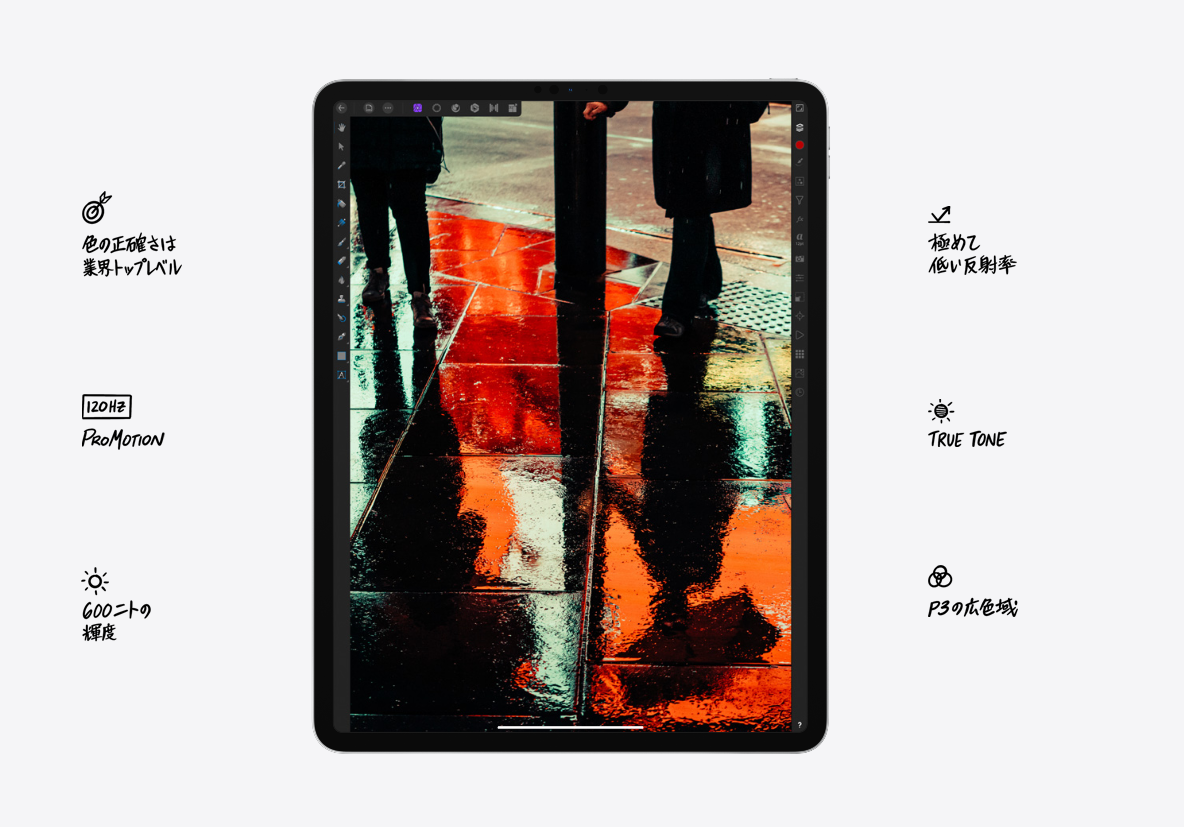
それでは私の持っていた
おそらく第1世代だと思われるiPad Pro12.9インチとの違いを列記してみます。
-
やはりサクサク感が違いますね。液晶の違いもあるのでしょうが文字や画像が鮮明に見えます。そして滑らか。処理能力も上がっているのでどれがどうとは言い切れませんが、総合的にサクサク感がアップしています。
-
手書き時に誤動作が無くなった。私が12.9inを買い換えようと考えたきっかけが、この誤動作です。ネットの中でも何件か同じ症状の方を見受けましたが、手書きでデザイン線や文字を書いている時にたまにですが、不意な横線や縦線が描かれてしまって対応に困っていました。これの原因の一つがどうらやスマートキーボードのヘタリだったようですが、それに至るまでに時間がかかり先に新しいiPad Proを購入してしまっていました。今はどちらも使用可能状態ですが、今回高額ではありますが、購入して良かったと感じています。
-
これが一番大きな違いなんですが、大きさです。大きさと重さはそれはもう驚くほど違ってる。同じ12.9inの画面に対してそのサイズ感は二回りは小さくなっています。物理キーが亡くなったことが大きな要因だろうけどそれ以外でも余白部分が随分小さくなったのでしょう。それに連れて重さの方も格段に軽くなっている訳です。この大きさの違いと重さの違いはこの12.9inを入れるカバンの制約も随分と改善されます。実際お気に入りのトートバックにこの12.9inを入れると少しだけ飛び出していたのがこの12.9inは完全に収納できてしまったのです。この違いは実に大きい。
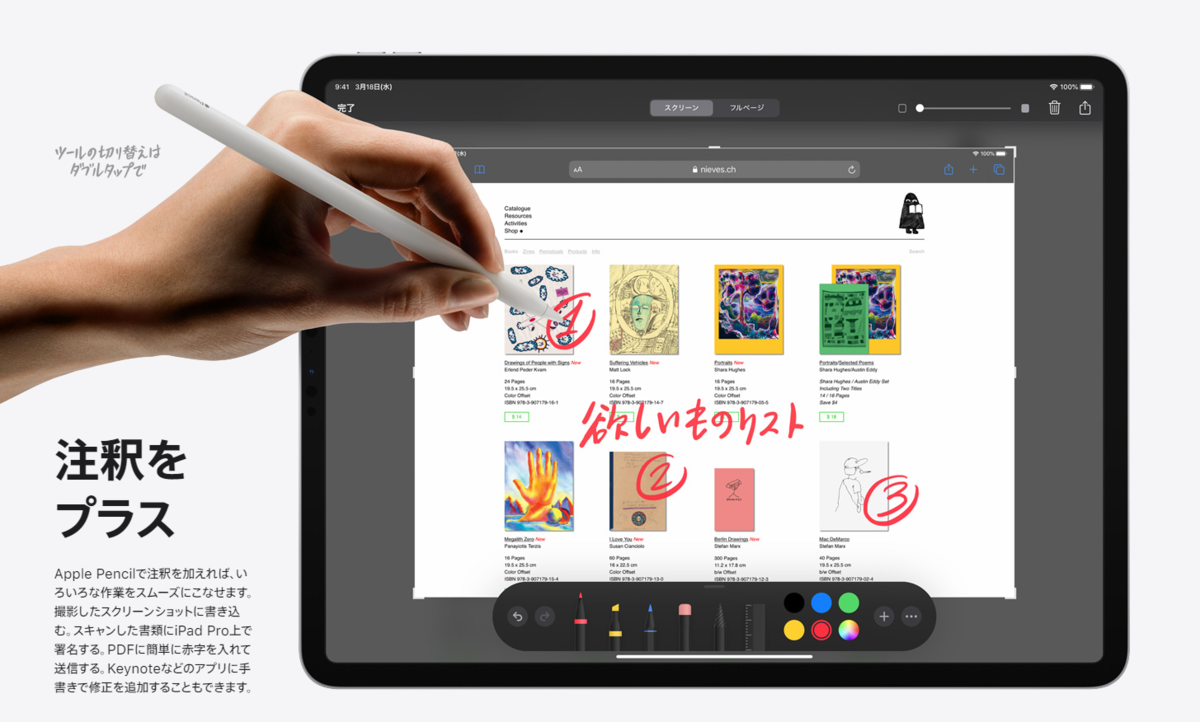
出来ることの殆どは、
新旧の違いよりもiOSのバージョンアップの方が大きかったので
差がないと言っていいでしょう。
ですが、ちょっとしたギミックの部分でその便利さは大きく違ってしまっています。
iPadairや無印iPadやら
今のラインナップではiPad Proを選ぶ必要があるかどうかはなんとも言えません。
その金額の差程の違いが認められないのが正直なところでしょう。
ですが、12.9inの大きさを必要とするなら選択肢はiPad Pro
を選ぶほかないのです。
ただし
世代に拘らないのなら第一世代のiPad Proもその選択肢
に入れていいのかも知れません。
ただし、売っていればの話ですがね。
旧型のiPad Proについてちょっとだけ褒めておきます。
先ずはその処理性能、現在のiOSのバージョンでも殆ど問題なく稼働します。
大きなバージョンアップにも対応できる処理能力だったということですね。
優秀です。
そして私の使用期間を考えると、おそらく5年程経過しているように思います。
この5年間全く故障なしです。
結構使用頻度はあったと思うのですが、十分その使用に耐えてきました。
頑丈で処理能力に長けていて、そして12.9inと言う大きさもかなえています。
第一世代バンザイ!
と言うことで
第一世代もワクワクすっぞオラ!
マウスと言う道具
PCにマウスは絶対必要な道具ですよね。
でも、タブレットは?
と言うと
画面をタッチしてしまえばピンチもドラッグも直感的に出来てしまうタブレットには別に必要なものではないように思えるのですが、
でも長文打つのには
タブレットと言えどもキーボードが必要になるのはご理解いただけるでしょう。
そしてキーボードを打ち始めるとそこににマウスがあると便利になるのです。
きっと普段からPCを使って作業している姿勢のままタブレットを使うと
画面を触るよりマウスを触る方が自然なんでしょうね。
習慣なんでしょうけど
自然とマウスを握ってしまい
動かないカーソルにイラついたりしたものです。
iPadproimage

最近ではPCとタブレットを行き来することのできる製品も多くなってきました。
今のところまだ接続の切り替えはスイッチで行わなければならない状況ですが、
いずれそう遠く無い未来はシームレスに行き来するような製品も出てくると思います。そうなるとタブレットとPCが完全に一体化した使い方が可能になってくるのでしょうね。
ところで今回購入したマウスはLogicoolのMX master3と言う
ゲーミング以外のマウスとしては最上位機種にあたるマウスです。
多機能で精度が高くそして値段も高い。
MXシリーズのキーボードと合わせて使用すると、
カーソルの移動が出来るとキーボードの接続も自動的に移動されるようです。

おそらくはこのマウスもキーボードも形を変えて機能を変えて、
全く違ったインターフェイスになってしまうのでしょうね。
その時代まで私が生きているのかどうかは分かりませんが、
どんどん進化していただきたいものです。
と言うことで
期待は膨らむけど今はここまでだオラ!
海外ものを買う時に注意すること
最近キーボードに関心が出てきて欲しいものが多くなってしまって困っています。
これがキーボード沼ってやつですかね。
キーボードの相性って大事ですよね。
PCに向かってる間触っているのはマウスとキーボードですからね。
そのキーボードとマウスにはそれぞれ多くの製品が販売されていて、その使い心地や便利さをレビューするインフルエンサーの方々もたくさんおられます。
私もいくつもの動画を参考にさせて頂きました。
例えばキーボードの配列USが良いのかJISが良いのか。
慣れてるのが良いのか慣れて行けば良いのか。
デザイン重視で薄いのが良いのか。
便利にテンキーある方がいいのか。
と人それぞれの好みでこれなら絶対って言うものがないような気がします。
良いものを買いたい!
と言う気持ちは誰もが同じだと思います。
でも出来るだけお安いものが欲しい!殆どの人が安いに越したことはいはずです。
なのに
なぜだか興味をそそるものはお高いのです。
たまたま興味をそそるものがお高いのか?
それとも、お高いから興味をそそるのか?
何を基準に興味がそそられているのかは私自身不明なのですが
私もキーボードとマウスを購入しました。先日購入したばかりなのに・・・
興味がわくと止められない。


キーボードの方は$69でなかなかお手頃でしょ?
マウスの方は¥13,500
マウスの方がお高そうなのですが、
実はそうでもないのです。
キークロンのキーボードは日本販売されていないものですので、
Amazonなどでも滅多にお目にかかれない代物です。
あったとしても2万円越えの恐ろしく高い値段がついていたりします。
ですからこちらはメーカー直販でWebで購入することになります。
その際、輸送費として$20をプラスして購入するわけです。
つまり合計すると$89。
現在のドル円レートが108.75円/$1ですから、
日本円に換算すると¥9,679になります。
そうこれならまだマウスより安いことになりますが、
ここからが問題です。
日本の多くの地域が香港からすると遠隔地域に指定されているらしく、
この輸送費のままでは待てど暮らせど商品が送られて来ることはないのです。
代わりに英語のメールが届きます。
スパムメールが毎日何十件も届いて来る私としては、英語だらけのメールは要注意メールでそれを開けばえらいことになりかねないので常に未読削除対象にしていました。
お陰でこのメールに私が気がつくまで4日間ほどゴミ箱放置されていました。
あまりに届かないので、どうしたものかと思案していたときに
なんとなくで見つけてどうにか読む事ができたのですが、
それも偶然の重なり合いで本当にどうにか読めたってくらい。
何かメールにそれなりの印というか私でもわかるようなタイトル入れるとかして欲しかったです。まぁこう言うところ、日本人以外に期待しても無理なのでしょうけど。
それで分かったのですが、この遠隔地指定されている地域に送ってもらうには
もう$30必要になります。
つまり$119かかるわけです。
日本円で¥12,941¥7,500のものを買うと¥13,000ほどかかるという事です。
これでもマウスよりは少々お安いわけですが、
ほぼ同じ値段と言って良いですよね。
マウスの方はAmazonで通常値で購入できましたので問題なく¥13,500で買えました
が、外国から購入する時にはその輸送費の実質費用をよく調べた上で購入を検討されることをお勧めします。
ちなみに、このキーボードをレビューをしている動画は
星の数ほどアップされていますが、
地域によっては輸送費が$50かかりますよって教えてくれている動画は
唯の一本もありませんでした。
つまり彼らは$20で輸送されてきたのでしょうね。
これが今回だけ私だけなら、私がメーカーの詐欺にあったと言うオチなのでしょうが、
もし今後にそのような人が出てくるようならレビュー動画をあげてる方々ってみんな優しくないんだなぁって言うことになりますね。
と言うことで
んなややっこしぃシステム理解できねぞオラ!
因みに、メールは全て英語でやりとりするハメになります。
その場合翻訳サイトを使用することになります。
正しい英語なのかどうかは分かりませんが、
こちらの意図する内容は伝わったようです。
しかし、高々3通ほどのメールのやり取りに四苦八苦するハメになりますので、
海外品を購入される人は気をつけるべし!
CAD書いてる人! 乙です!
これ書いてもいいんですかね?ま、いいっすよね。
どうせ誰も読む人いないから _orz_
マウスホイール操作の拡大縮小はマウスによって動きが違う!
動きが変なら、マウスを変えるべし!
私は時折、CADを使います。それはもう時折です。
使っているのはARCHITRENDってソフトなんですけど、建築関係のCADソフトですね。
小規模建築の図面作成にはかなり特化してるとは思いますが、
それだけに汎用性はない、と言っていいですね。
で、このソフト非常に便利でいいんですけど
Windows10に対応してから、と言うかWindows10のOSに変えてから、
何だか使いづらくなってしまったのです。
結構このソフトを使ってる時って時間に追われてることが多いので
何がどう使いづらいのかを掘り下げなかったのです。
例によって癖ですね、これも。
かれこれ2年位その使いづらいを誤魔化して使っていたのですよ。
つまり、使いづらいけど、
だからと言って使えないわけじゃない程度の問題なわけです。
で、ここのところ籠もって作業することが多くなったついでに、
何がどう使いづらかったのかを検証してみることにしました。
すると、使いづらさの理由を見つけることが出来ました。
それは、拡大縮小の動きだったのです。
こうしたCADをお使いの人は大概マウスを多用しますよね。キーボードよりマウス。
で、
こうしたソフトはその拡大縮小機能ををマウスホイールに割振っていると思うんです。
マウスホイールを回すと拡大したり縮小したり、拡大縮小は結構多用しますもんね。
マウスホイールを使っての拡大縮小はカーソルが指してる位置を基準に拡大縮小が行われるのが一般的です。
と言うか、ここを拡大したいってカーソル持っていってるんだから、そこを基準にしてもらわないと、使いづらいですよね。
そうです。そこだったんです。
Windows10になってから、私の使っていたマウスではカーソル位置が基準ではなくて
画面の中心が基準になって拡大縮小をするようになってしまっていたのです。
この拡大縮小機能はキーボードでもできるし、
マウスの左右同時押しドラッグでも可能なので
いざとなればどうとでもなりますから、何だか使いづらくなったな、
程度ですんでしまってたんですね。
ただ、やはりマウスホイールでクリクリやって拡大縮小すると作業は早いです。
キーボード触るには利き手じゃない手の指を使うか、
いちいちマウスから手を離すかですからね。時間かかります。
で、これをどうしてこうなったのか、
これほどのことなら何がしかの記事がネットの中にあるはず、
と、思い探してみたのですが、
皆無でした。見つけることが出来ません。なんだこりゃ!です。
こうして探してみて思い出しました。
前もこうやって探したことあったな、と
でも時間がなかったから諦めたんでしょうね。
そして、作業が終わり、終わったことで全てを忘れて、
そしてその忘れたことも忘れて、現在に至ってたんですね。我ながら、びっくりです。
で、途方に暮れはしたのですが、意外とかんたんに解決しました。
解決策。それはマウスを変えることでした。
なんだ、それ!です。
という事で
んなことは、
もっと簡単に教えて欲しいぞオラ!
何がどう作用して、これがダメでこれが大丈夫っていうのは、正直分かりません。
ですが、私が持ってるマウスの中で出来るものと、出来ないものがあるのは間違いないのです。
因みに

Microsoft Wireless Mouse5000とWireless Keybood SET
こちらはダメです!

マイクロソフト マウス Bluetooth対応/薄型/小型 Arc Mouse
こちらもダメです!

マイクロソフト マウス Blutooth/モダン モバイル マウス
こちらは大丈夫!
iPad とWindows10で同じキーボードが使える マウスも!

と

普段iPadは手書きで入力していることが多い私。
制作中はWindows10とiPadを行ったり来たりするので、
iPadが手書き入力になってしまったのですが、
やはり長文書いたり、時に漢字が出てこない日ってのがあって、
こういった頭の調子が悪い日はキーボードを使用することにしています。
つまり、簡単に言うと気分次第でキーボードも使うってことですね。
でもWindows10とiPad両方のキーボードを取っ替え引っ替えっていうのは
ちょっと無理っしょ?
ところが最近のブルートゥースキーボードは両方いけちゃうんですよ。
いや、今更なんですけどね。
って言うのも、実は数年前に購入したiCleverってメーカーの
折りたたみキーボード、これもそれが出来ちゃうやつだったんです。
でもね、
私の使い方が間違ってるのかそれとも買ったものがそもそも不良品だったのか、
一度他のデバイスにペアリングすると次に繋げるには
再度最初っからペアリングのやり直しをしないと繋がらなくて、
iPad2台持ちの私は変えるたびにペアリングを一からやり直していたのです。
Windows10のことなんか端から頭になかったし、
説明書や機能をじっくり読まない癖の私は、こういう仕様なんだと理解していたため、
その機能のついたキーボードを持っていたにもかかわらず、
そんな事ができるキーボードが世の中に存在することを
知らぬまま現在に至ったわけです。
で、
最近PCのキーボードが調子悪くなってきたので買い換えようと
探しているとなんと見つけてしまったんですね、これを。
で、
ついでに実はその機能をすでに所有していたことも判明して、
「なんだこりゃー!」
って喜んで使おうとしたら、
やっぱ折りたたみの方は一向にそんな事できそうにないのです。
説明書もネットから落としてじっくり読んだんですけどね。
うん、出来ませんね。もう良いっす。こんな怪しい○華製、
どうせまともに動くこと自体が不思議なしろものなんですよ。
っておもったら、
この企業きっちり日本法人だった。
なんと!
ってことはだよ。
んな、中途半端な良品
作ってんじゃねぞオラ!
ま、そんな訳でね、
そちらのメーカーにも良さげなキーボードやマウスも沢山あったんですけどね、
私は安定のエレコム製を購入いたしました。
箱にはちゃんと MADE IN CHINA と明記されてましたよ。(T_T)ナ-ンダコレ!
